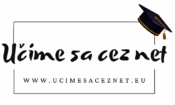Hlavná téma: Office
Dostupné sú rôzne verzie programu Office a môžu sa líšiť.
1. spustenie programu
Keď si rozklikneme ikonku Wordu, môžeme pracovať s:
- prázdnym dokumentom: otvorí sa mi čistý Word,
- svojou šablónou: ako som si ju naformátoval, tak sa mi otvorí,
- prednastavenou šablónou: šablóny od Wordu (napr. životopis, diplom, kalendár…).
Keďže sme začiatočníci, začneme s prázdnym dokumentom.
2. časti programu
Dobré je poznať aspoň to, čo sa nachádza na prvej záložke „Domov“.
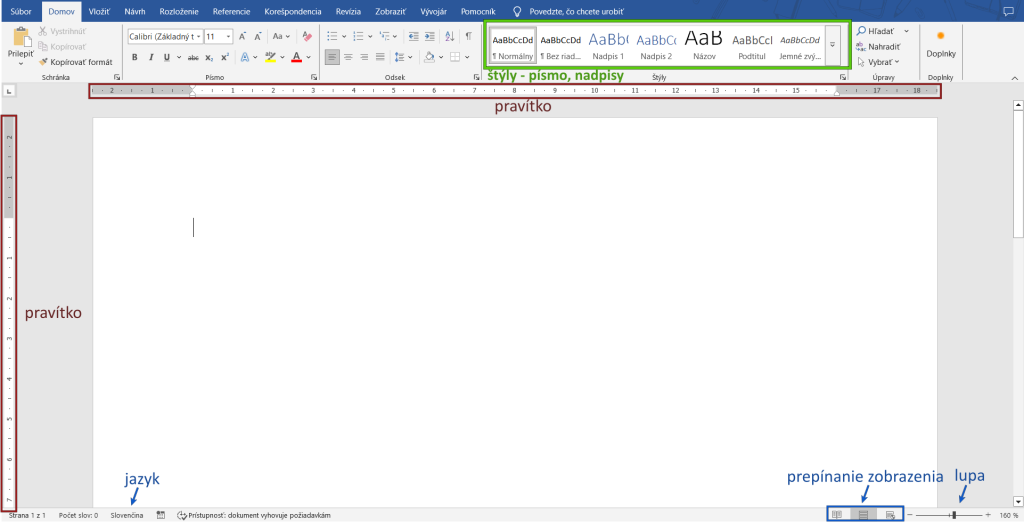
Ako prvá sa zobrazuje vždy karta „Domov“. Začneme od hora – karty (súbor, domov, vložiť, návrh, rozloženie, referencie, korešpondencia, revízia, zobraziť, vývojár – musí byť povolená, pomocník). Niekedy sa zobrazujú ďalšie karty, napríklad, ak upravujeme tabuľku alebo obrázok. Pod kartami sú nástroje karty domov. Upravujeme písmo, rozloženie, nadpisy atď.
Ďalej máme k dispozícii dve pravítka – zvislé a vodorovné. Ich zobrazenie musí byť povolené (bez toho sa nemusia zobrazovať). Pomáhajú nám vizuálne usporiadať dokument – správa zarážok, zarovnania a pod. Sivá časť pravítka je okraj strany. Píšeme v bielej časti. Rozsah okrajov sa dá nastaviť.
Po bielej časti, určenej na vpisovanie textu, prechádzame dole. Začneme zľava – navigácia (strana 1 z 1), počet slov (po kliknutí sa ukáže štatistika – odseky, riadky, znaky) a jazyk (výber jazyka – pre celý dokument, alebo len pre jeho vybrané časti). V pravej časti nájdeme rozloženie (čítanie, tlač a web) a lupu.
3. zmena písma
Písmo môžeme meniť pre celý dokument alebo pre vybratú časť textu. Ak potrebujeme zmeniť písmo jedného odseku, vety, slova – využijeme časť „Písmo“.
Ako tretí krok je najlepšie hneď niečo napísať a skúsiť si to jednoducho naformátovať. V prvom rade nás môže zaujímať písmo a jeho veľkosť.
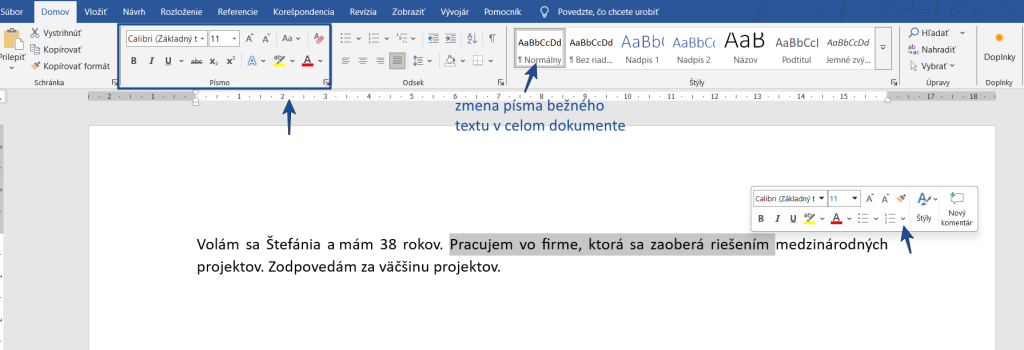
Ak potrebujeme zmeniť písmo v celom texte, urobíme to v štýloch. Klikneme pravým tlačidlom myši a stlačíme „upraviť“.
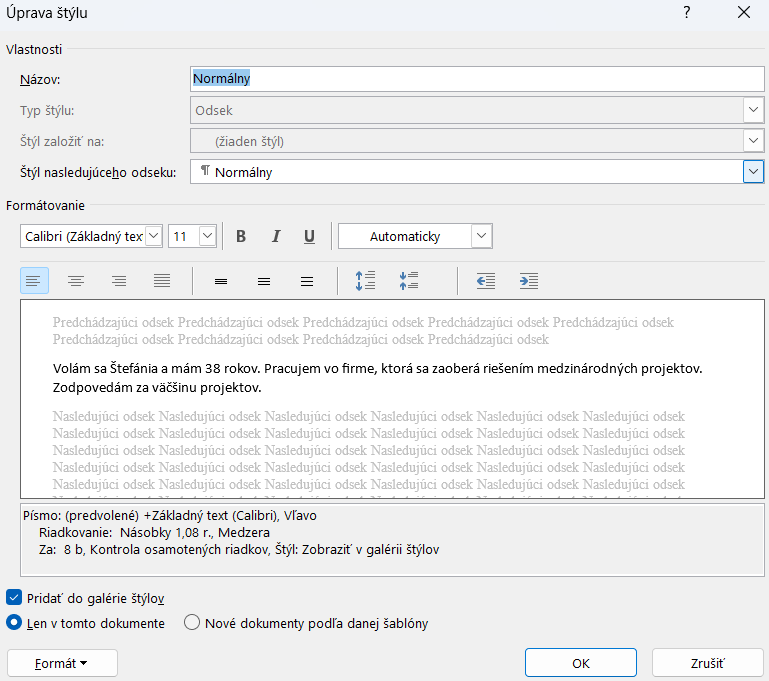
Nie všetky typy písma podporujú slovenské znaky. Najčastejšie vynechávajú č, ť, ž.
4. Uloženie dokumentu
Keď sme už časť textu napísali a aj naformátovali, môžeme si ho uložiť, prípadne vytlačiť.
Najrýchlejší spôsob uloženia dokumentu – kliknúť na krížik hore vpravo.
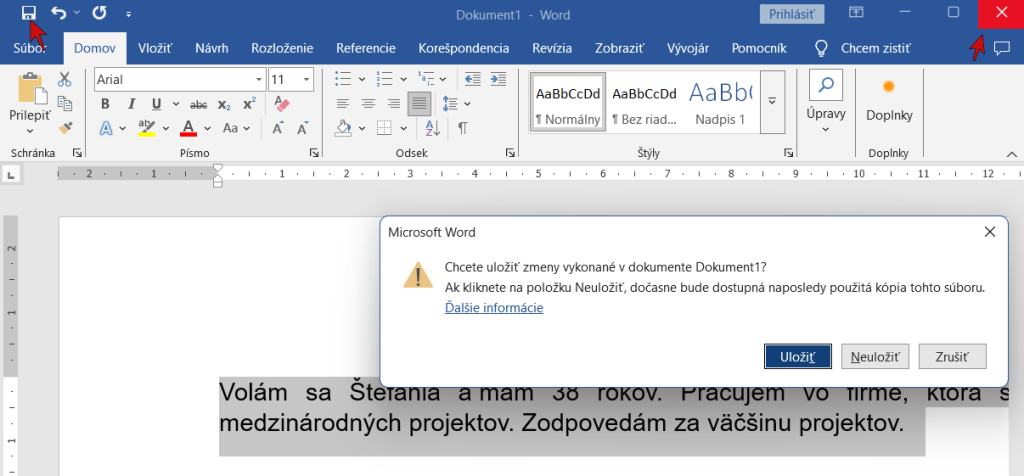
Vyskočí okienko s predvyplneným názvom – ten si zmeníme podľa potreby. Vyberieme umiestnenie uloženia (automaticky to vyberá dokumenty). Môžeme si zmeniť aj formát dokumentu – ak s tým nemáme skúsenosti, necháme to tak. Automaticky sa to uloží vo formáte .docx.
Word sám ukladá verzie súborov, takže ak sa nám počítač náhodou vypne, obnoví sa nám automaticky uložená verzia súboru. Ak už súbor uložený máme a robíme ešte úpravy, stačí kliknúť na disketu. Vtedy sa uložený súbor aktualizuje (prepíše) sám.
Ak chceme dokument vytlačiť:
- klikneme na „súbor“ (vedľa kartičky „domov“),
- klikneme na „tlačiť“
- zobrazí sa mi ukážka dokumentu, nastavím si parametre, kliknem na ikonu „tlačiť“.
Word má veľmi veľa užitočných automatických funkcií. Nejde len o samotné písanie a uloženie textu.
Ako vytvoriť vo Worde automatický obsah?
Pozrite tiež
Rozsah záverečnej práce
Číslovanie strán v ZP
Písmo a odsek v ZP