Dnes si povieme pár užitočných rád o číslovaní strán v záverečnej práci (ďalej len ZP). K tvorbe ZP sú vždy dostupné pokyny, ako prácu písať. Nemali by tam chýbať informácie o tom, ktoré strany majú byť očíslované a ktoré sa rátajú do počtu strán. Ukážeme si podrobný postup, ako strany v práci očíslovať.
Ktoré strany sa číslujú a ktoré sa rátajú do počtu
Dôležité je si upresniť pojmy:
- Počet strán práce: je to celkový počet strán ZP, kde:
- patria strany od titulného listu po zoznam použitej literatúry,
- nepatrí obal ZP, prílohy, ani nič, čo nasleduje po zozname literatúry.
- Rozsah práce: pri bakalárskej je to 30 – 40 normostrán, kde:
- sa ráta len hlavná časť ZP (od úvodu po zoznam použitej literatúry).
Vidíme, že počet strán práce a rozsah práce sú dva veľmi rozdielne pojmy. Je vhodné ujasniť si rozdiel medzi nimi, aby sa nám neplietli.
Ktoré strany sa číslujú? Číslujeme strany až od úvodu po zoznam použitej literatúry (čiže nič, čo predchádza úvodu, nebude obsahovať číslo).
- Úvod (ak má úvod dve strany, čísluje sa druhá strana).
- Jadro (celá teoretická i empirická časť obsahuje číslo strany).
- Záver a zoznam použitej literatúry (po jeho poslednú stranu).
Ako nastaviť číslovanie strán záverečnej práce vo Worde
Je na nás, či si to nastavíme hneď, alebo až na konci práce. Ovplyvní to aj vzhľad automatického obsahu. Každopádne odporúčame najskôr vytvoriť aspoň kostru práce – t. j. vytvoriť obal i titulný list, obsah, nejaké kapitoly, podkapitoly a zoznam použitej literatúry a potom sa pohrať s číslovaním.
Aké zručnosti vo Worde budeme potrebovať?
- Vedieť vytvoriť zlom sekcie.
- Vedieť odpojiť jednu sekciu od druhej.
- Formátovať čísla strán.
- Vedieť zobraziť značky.
Zlom sekcie
Predstavme si hlavnú štruktúru ZP:
- Úvodná časť = 1. sekcia.
- Hlavná textová časť = 2. sekcia.
- Záverečná časť = 3. sekcia.
Potrebujeme si náš wordovský dokument rozdeliť presne na tieto tri časti, a na to nám poslúžia sekcie. Vďaka sekciám budeme vedieť nastaviť Word tak, aby prvú sekciu neočísloval, druhú očísloval a tretiu zase neočísloval.
Takže máme nejaký dokument, kde máme obal, titulný list, obsah a nejaké kapitoly. Postupujeme takto:
- Prejdeme na poslednú stranu, ktorá nebude mať číslo. (U mňa je to obsah, ale vy môžete byť pokojne na zozname ilustrácii alebo inde.)
- V hornej lište si vyberieme položku „rozloženie“ – „zlomy“ – „nasledujúca strana“. Ešte predtým, než umiestnim zlom, kliknem si tam, kde ho chcem dať (t. j. na koniec poslednej neočíslovanej strany).
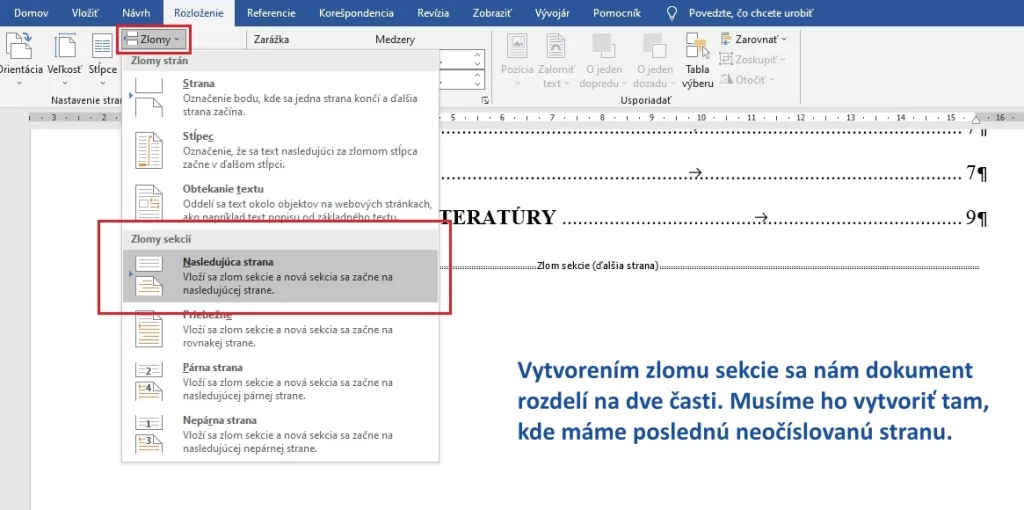
- Zobrazíme si „všetky znaky“:
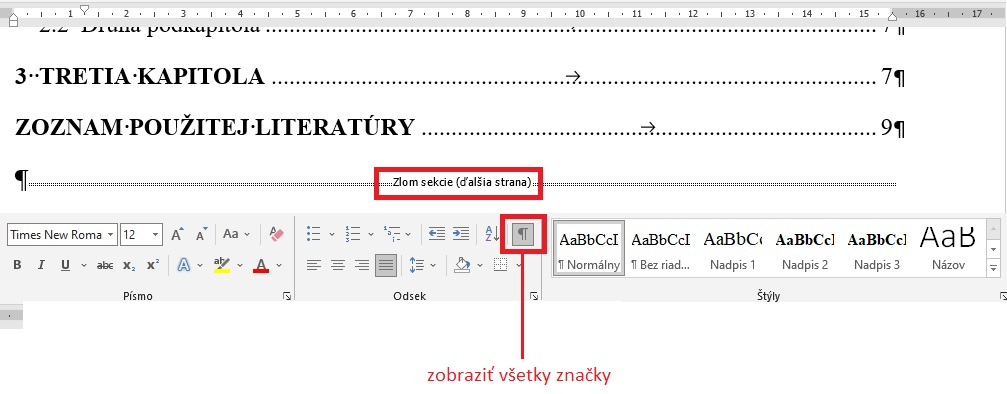
- Ikonku „Všetky znaky“ nájdeme pod kartou „Domov“.
- Po tom, čo dáme zobraziť všetky znaky, skontrolujeme, či máme zlom presne tam, kde chceme. Skontrolujeme si aj, či sme omylom nepridali viacero zlomov.
Oddelenie jednej sekcie od druhej
Dokument už máme úspešne rozdelený na dve sekcie. Teraz potrebujeme, aby boli skutočne samostatnými časťami dokumentu, aby nám ich Word očísloval rozdielne.
Postup je takýto:
- Rozklikneme si „pätu“ strany, ktorú chceme mať očíslovanú – Úvod.
- Odkliknem „prepojiť s predchádzajúcou“ (obrázok).
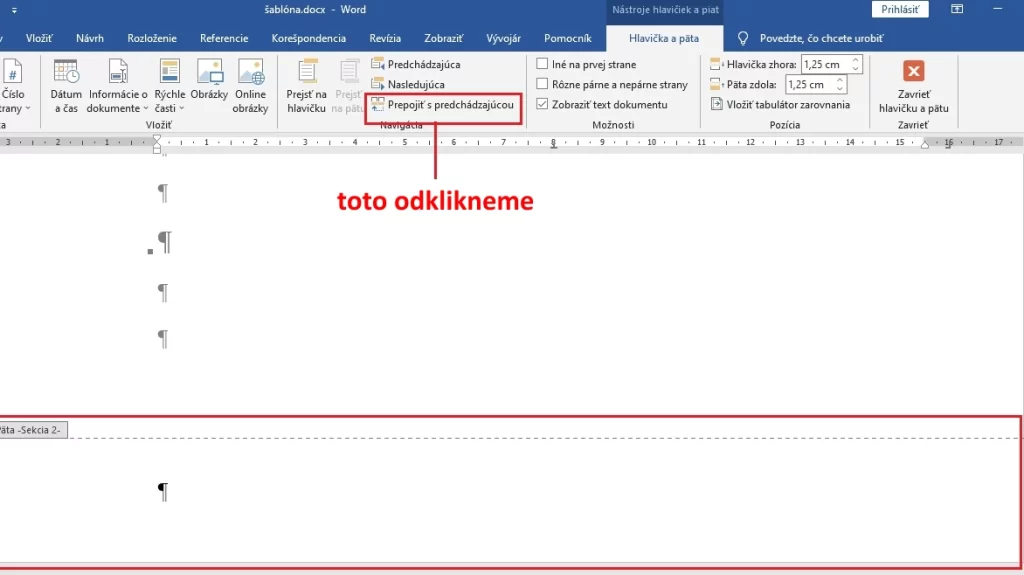
Dole na obrázku máme červenou vyznačenú pätu. Všimnite si názov päty – sekcia 2. Potrebujeme byť teda v päte sekcie 2, aby sme ju oddelili od päty sekcie 1.
- Vrátime sa na stranu s „obalom“. (Rozkliknutú mám stále pätu.)
- Rozklikneme „číslo strany“ – „formátovať čísla strán…“
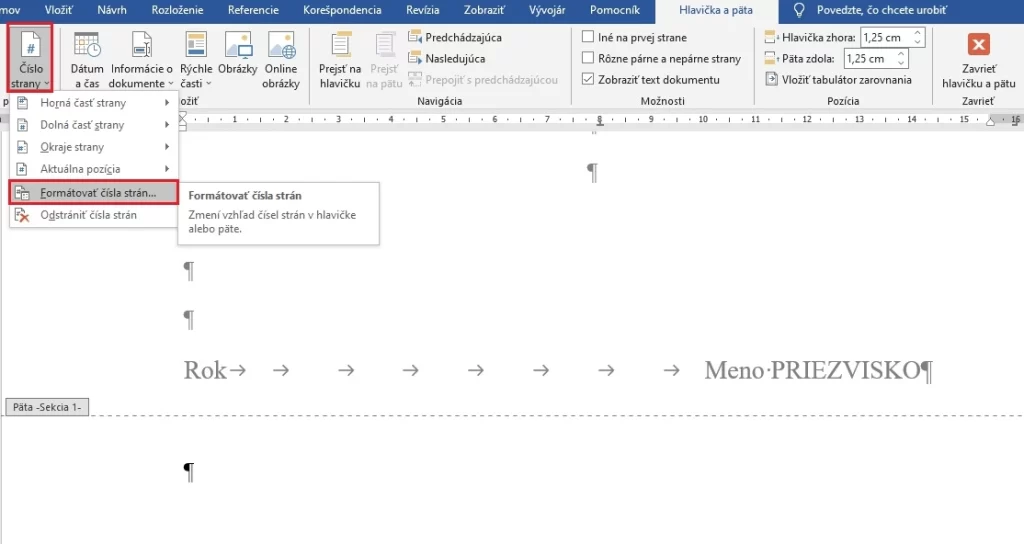
- Po rozkliknutí formátovania nám vyskočí malé okienko, ktoré je obsahovo veľmi jednoduché. V dolnej časti máme nadpis „číslovanie strán“ a tam položku „Začať od…“
- Nastavíme „Začať od…“ na nulu. Preto dávame nulu, pretože potrebujeme obal vyčleniť z počtu strán. Toto nám zaručí, že nám Word bude počítať ako prvú stranu až titulný list. Vďaka tomuto nám bude dobre strany rátať aj automatický obsah. Tento krok je dôležitý.
- Vrátime sa na sekciu 2 – čiže na prvú stranu úvodu.
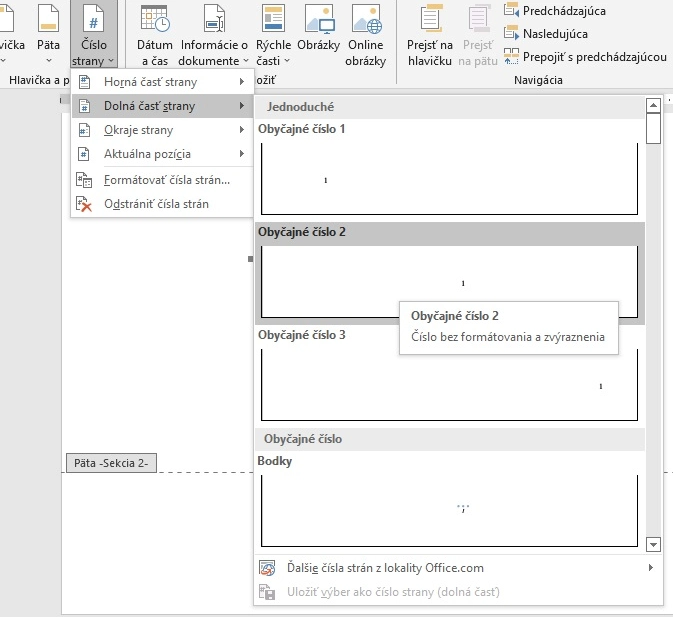
- Rozklikneme „Číslo strany“ a vyberieme, kam chceme číslo umiestniť. Predpokladám, že všade je to „Dolná časť strany“ a vyberieme kam ho chceme zarovnať.
Zobraziť by sa malo presné číslo od titulnej strany (napr. mám obal, titulnú stranu, abstrakt a obsah, úvod – mal by mať číslo strany 4).
My máme v našom dokumente obal, titulnú stranu, obsah, úvod. V našom prípade má teda úvod číslo strany 3.
- Aktualizujeme si automatický obsah a skontrolujeme, či majú všetky položky zodpovedajúce číslo strany.
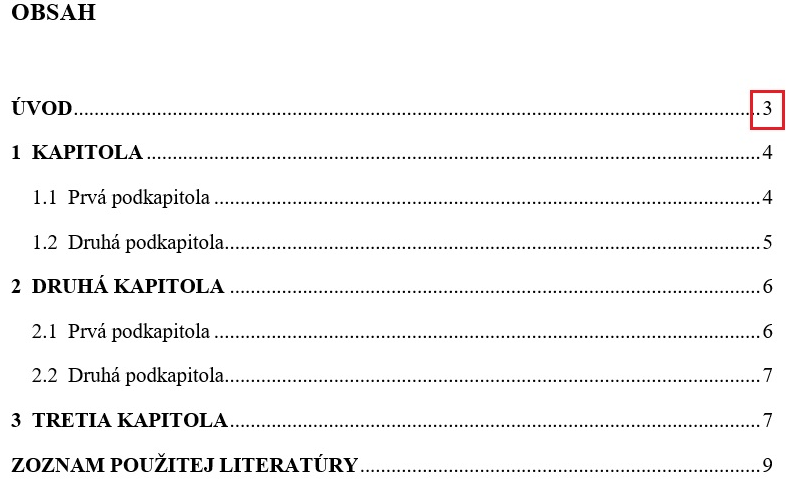
Číslovanie strán záverečnej práce
Ak máme prílohy, vytvorme si ešte jednu sekciu podľa postupu, ktorý sme si dnes uviedli. Aby sa nám strany príloh nečíslovali. Ak má náš úvod dve strany, vytvoríme zlom sekcie až na prvej strane úvodu, aby sa nám táto strana nečíslovala.
V každom prípade, treba si pozrieť pokyny školy. Niektoré totiž uvádzajú číslovanie až od prvej kapitoly.
Pozrite tiež
Rozsah záverečnej práce
Abstrakt v záverečnej práci
Písmo a odsek v ZP
