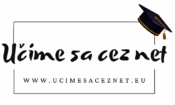Hlavná téma: Office, písanie prác
Zoznam ilustrácií v záverečnej práci nie je povinný, no odporúča sa, ak je ilustrácií v práci veľa. Nasleduje po obsahu, čiže názov Zoznam ilustrácií a zoznam tabuliek bude v obsahu zaradený.
Ak máme, dajme tomu, desať obrázkov, vypísať zoznam aj ručne, nie je žiadny problém. Problém môže nastať, ak ich máme v práci napríklad 30. Ručne vypisovať veľké množstvo názvov i poradia a pritom sa ešte nepomýliť zaberie veľmi veľa času. Dnes si preto ukážeme, ako vytvoriť takýto zoznam šikovne jedným klikom.
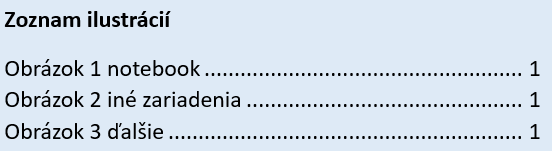
Na obrázku vidíme finálny, Wordom vygenerovaný zoznam ilustrácií. Obsahuje automatické číslovanie obrázkov, popis obrázku a stranu. Teraz si ukážeme podrobný postup.
Krok č. 1 – Vloženie obrázka a jeho popisu
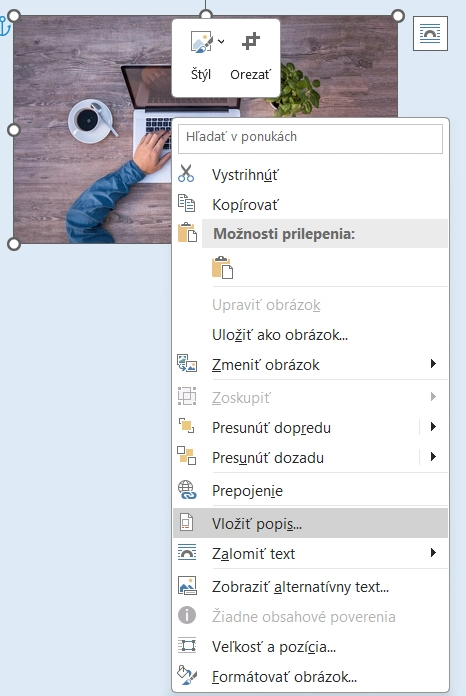
Popis vložíme tak, že na obrázok klikneme pravým tlačidlom myši a vyberieme vložiť popis. Vyskočí okienko, kde si vpíšeme konkrétny popis. Predvyplnený text je „Obrázok 1“ – automaticky sa v ňom menia čísla podľa toho, v akom poradí obrázky popisujeme. Keď to vyplníme, zobrazí sa nám pod obrázkom nami zadaný popis. Jeho písmo môžeme meniť v štýloch.
Vyskočí okienko:
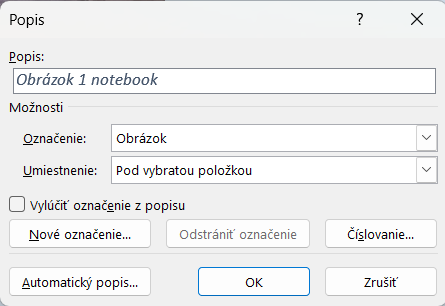
Obrázok 1 je predvyplnený text, v ktorom sa automaticky menia čísla s každým ďalším obrázkom. Ak by sme chceli zmeniť písmo popisu, urobíme to v štýloch (kde sa mení písmo pre odsek, nadpis, podtitul atď.). Automaticky sa potom zmení popis všetkých obrázkov, ktoré ho majú priradený.
Krok 2 – vytvorenie zoznamu
Ak mám všetky obrázky označené, prejdem na: REFERENCIE a VLOŽIŤ ZOZNAM OBRÁZKOV.

Potom vyskočí okienko, ktoré potvrdím a mám automatický zoznam obrázkov.
Zoznam a označovanie tabuliek
Podobným spôsobom môžeme označovať aj tabuľky.
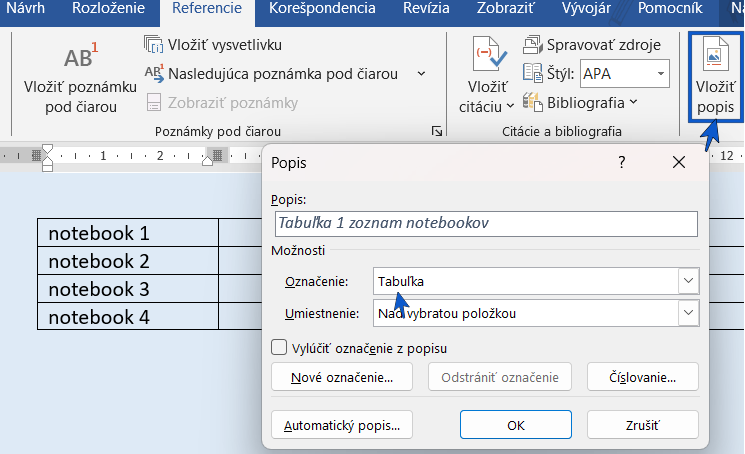
Pozrite tiež
Automatický obsah MS Word
Obrázok ako pozadie v PowerPointe
Abstrakt v záverečnej práci